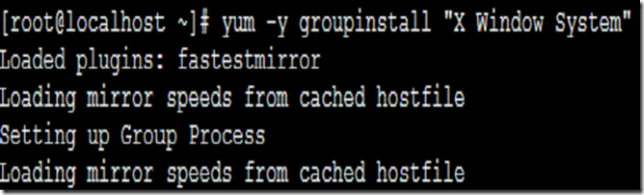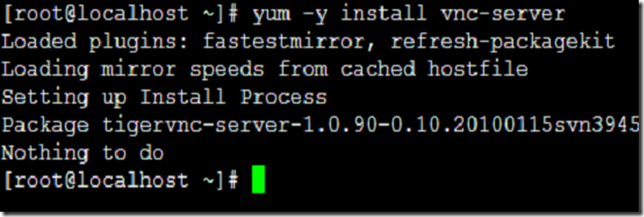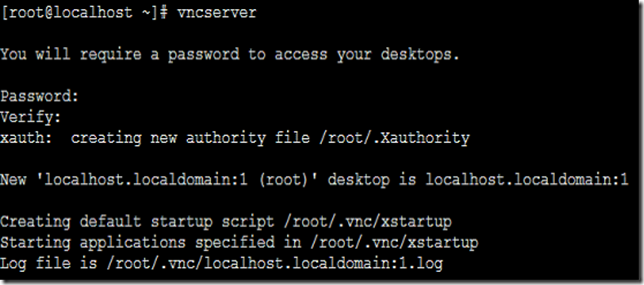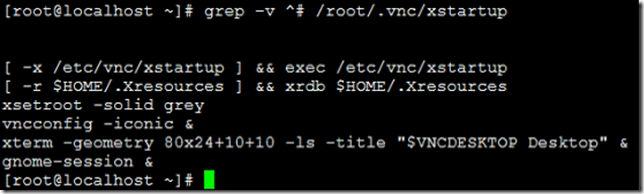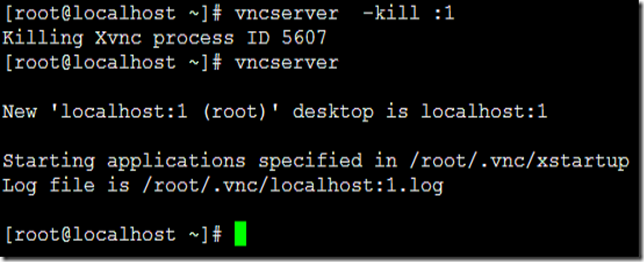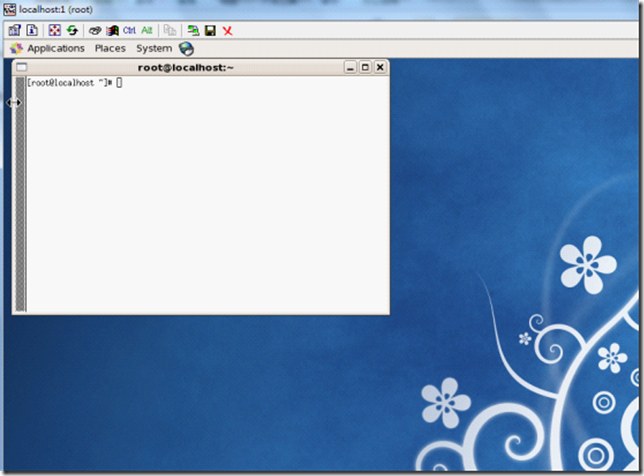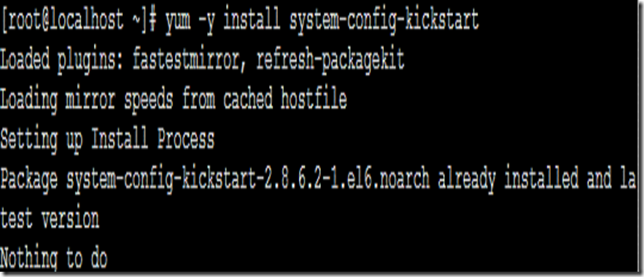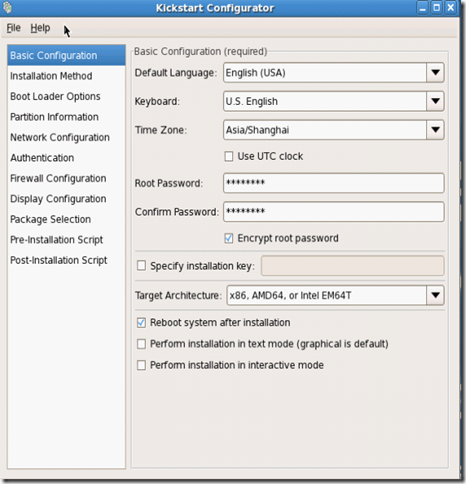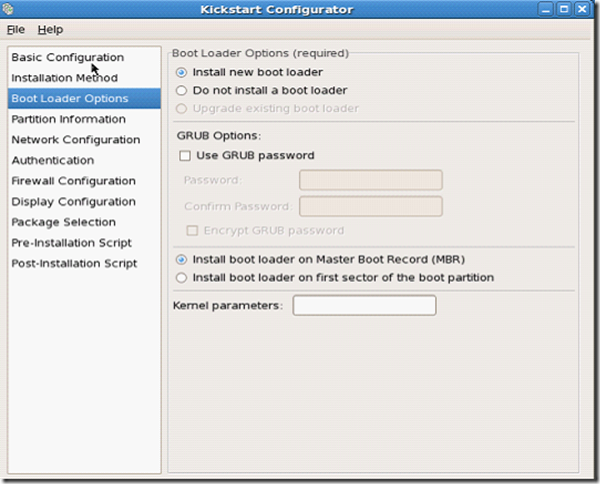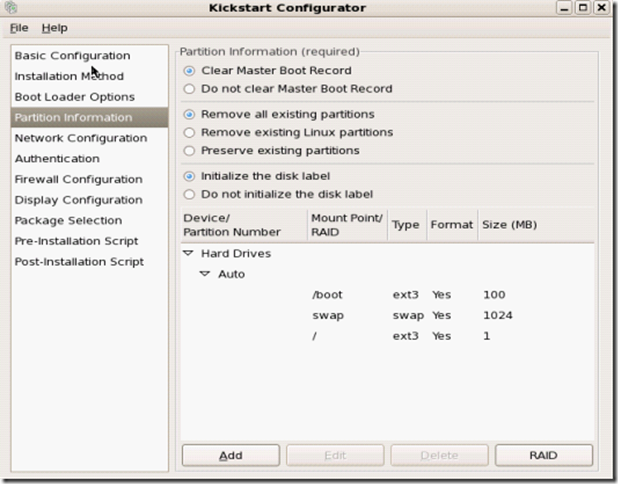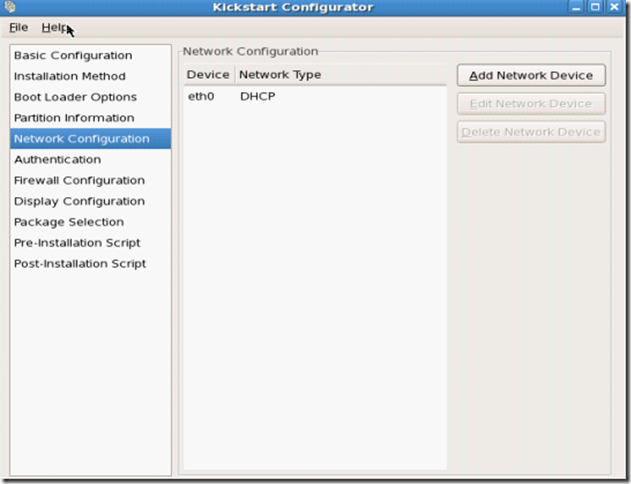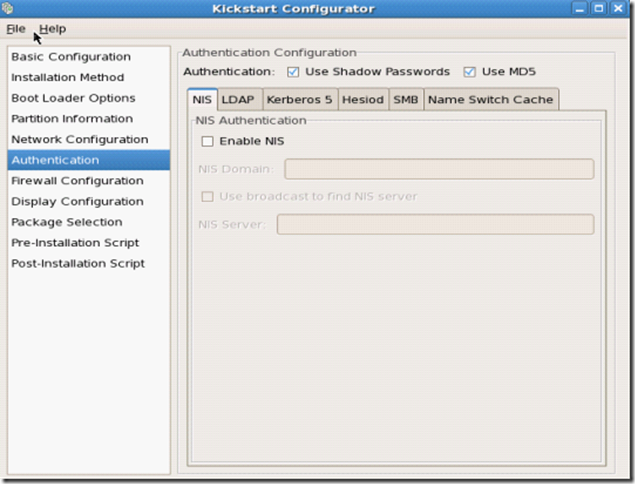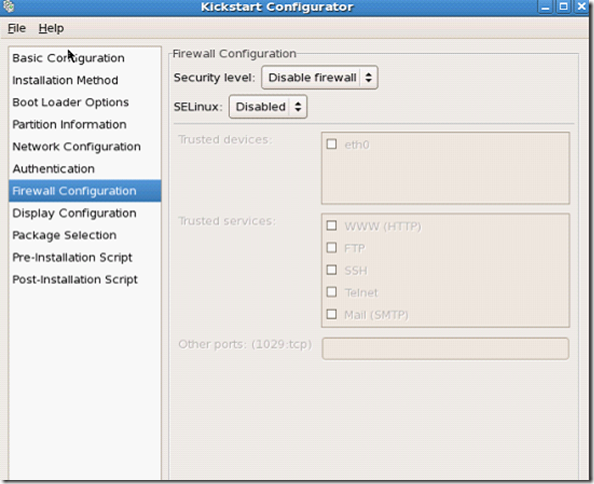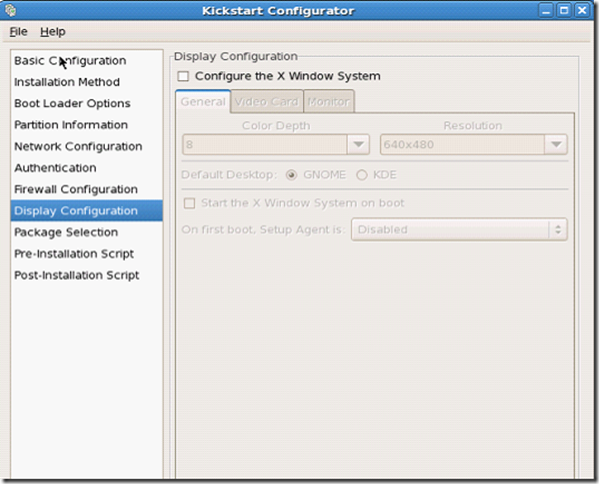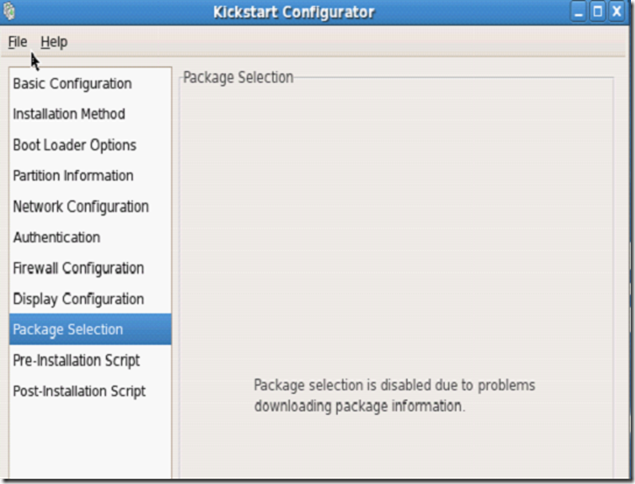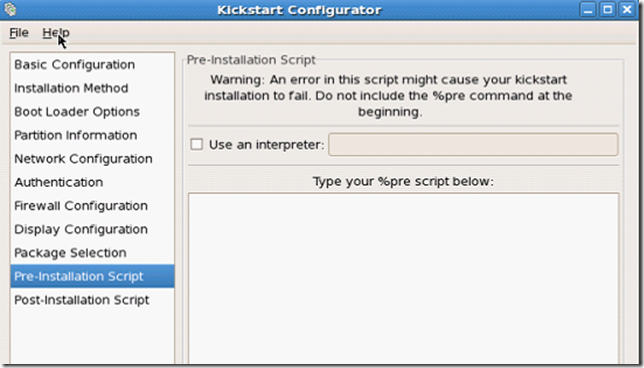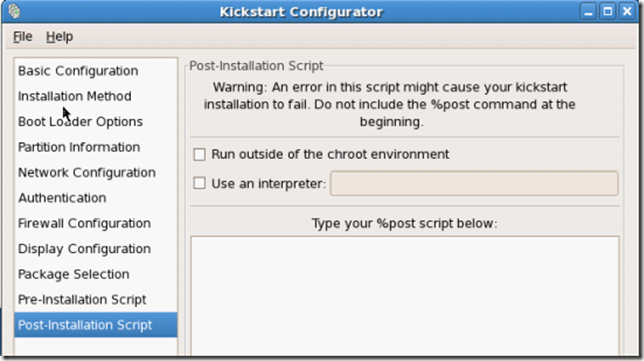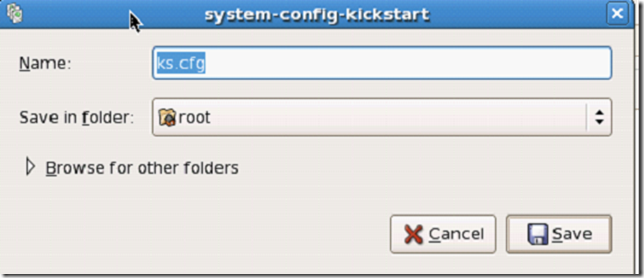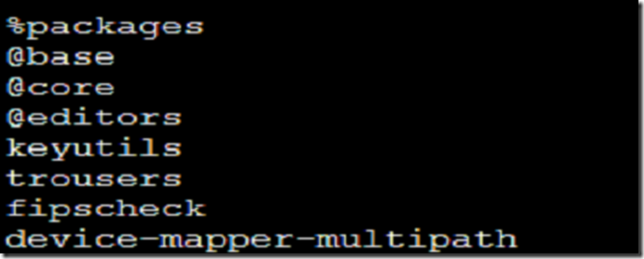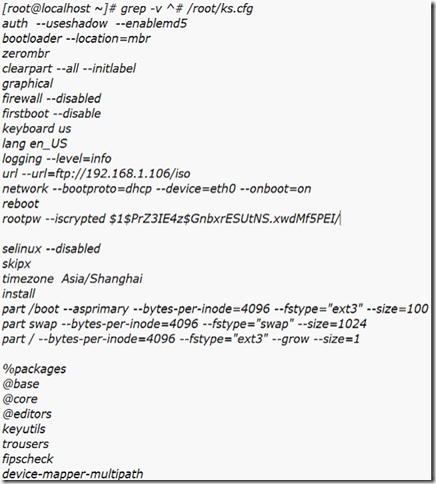- ·
- ·
- ·
- ·
- ·
- ·
- ·
- ·
- ·
- ·
分类: 虚拟化
2013-03-12 10:23:20
原文地址:使用kickstart全自动部署系统(4) 作者:virtualboxer
4. 配置kickstart脚本文件
kickstart脚本文件说白了就是一个自动应答文件。
step 1:因为我们要使用gui工具system-config-kickstart生成此脚本文件,所以我们先将linux的基本图形环境安装好;
step 2:安装好基本图像环境后,我们将gnome桌面或者kde桌面安装到物理机上,这里我们选择安装gnome桌面环境;
step 3:因为我们要使用gui工具system-config-kickstart生成此脚本文件,如果大家使用的是字符界面,那么需要使用诸如vnc或者修改linux的display环境变量的方法使gui界面重定向。在此我们使用vnc处理gui的重定向;
step 4:接着使用vncserver命令初始化vnc服务器即可,需要注意的是vnc服务器的的连接地址格式是ip:monitor,举例来说:192.168.1.106:1代表一个合法的vnc连接地址;
step 5:vnc服务器默认使用的twm(tabwindow manager for the x windowsystem)桌面,这是一个轻量级的桌面,我们要使用gnome桌面,所以将/root/.vnc/xstartup中的twm修改为gnome-session即可;
step 6:因为修改了root用户的vnc配置文件,所以我们将vncserver进程杀死,然后重新启动vnc服务即可;
step 7:现在我们就可以在192.168.1.66这台物理机使用一些第三方vnc连接软件连入192.168.1.106这台服务器(物理机)了。这里我们使用"tightvnc view"连入vnc服务器;
step 8:可以看到我们已经成功通过"tightvnc view"连入vnc服务器;
step 9:接着我们通过vnc管理服务器,首先安装system-config-kickstart软件;
step 10:接着打开system-config-kickstart软件开始配置,第一个页签【basic configuration】配置如下:
step 11:第二个页签【installation method】配置如下:
step 12:【boot loader options】页签配置如下:
step 13:【partition information】页签配置如下:
step 14:【network】页签配置如下:
step 15:【authentication】页签配置如下:
step 16:【firewall configuration】页签配置如下:
step 17:【display configuration】页签配置如下:
step 18:【package select】页签有bug,所以无法配置,我们以后处理:
step 19:【pre-installation script】页签配置如下:
step 20:【post-installation script】页签配置如下:
step 21:最后点击菜单栏【file】--->【save】将kickstart文件保存到/root目录下即可;
step 22:因为system-config-kickstart的【package select】页签有bug无法配置,所以我们打开/root/ks.cfg,添加如下内容到/root/ks.cfg的末尾;
step 23:/root/ks.cfg文件的内容最终如下:
step 24:最后我们在/var/ftp/iso/下新建一个子目录叫ks,且把我们生成的脚本文件ks.cfg存放到此;
step 25:至此我们使用system-config-kickstart vsftpd tftp yum syslinux dhcp的方式将pxe自动安装环境搭建完毕;
更加详细的内容,敬请期待本人即将上市的呕心力作 《virtualbox完全学习手册》。
姜皓,网络id 小耗子老师,精通linux服务器管理、windows server 服务器管理、cisco路由器管理、虚拟化(vmware workstation、vsphere、virtualbox)等内容。
现就职于西北某国企。