- ·
- ·
- ·
- ·
- ·
- ·
- ·
- ·
- ·
- ·
分类: 系统运维
2020-06-29 23:37:06
ftp下载工具简介
iis7远程桌面管理软件,是一款绿色小巧,功能实用的ftp下载工具,其界面简洁,操作方便,它支持ftp定时上传下载,定时备份,自动更新批量上传下载,它可以同时连接多台ftp服务器进行文件传输工作,还可以在线解压缩文件,支持文件查找,在线编辑等功能。
1. ftp下载工具使用教程
**下载地址:
-
添加ftp服务器信息
-
第一步:点击主程序图中“上传下载”键;
-
第二步:点击“ ftp”;
-
第三步:点击“添加”;
-
第四步:在弹出服务器信息框中填写ftp信息,注意:fip ip端口、账号、密码为必填项;
-
第五步:选择需要打开的ftp服务器;
-
第六步:点击打开,即刻见ftp效果图。

下载文件
- 选择需要下载的文件,点击下载即可。
2. win10配置ftp服务器教程
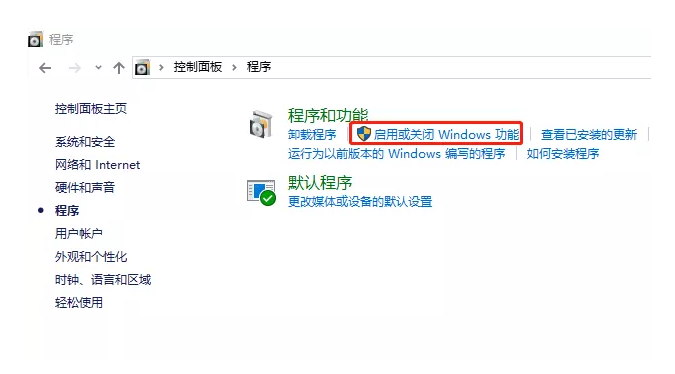
-
在“控制面板”的窗口界面中点击“程序”,随后在“程序”窗口中点击“启用或关闭windows功能”

-
进入“启用或关闭windows功能”后,在弹出的选框中将“internet information services”属下的所有项目进行选择,点击确定后等待安装;
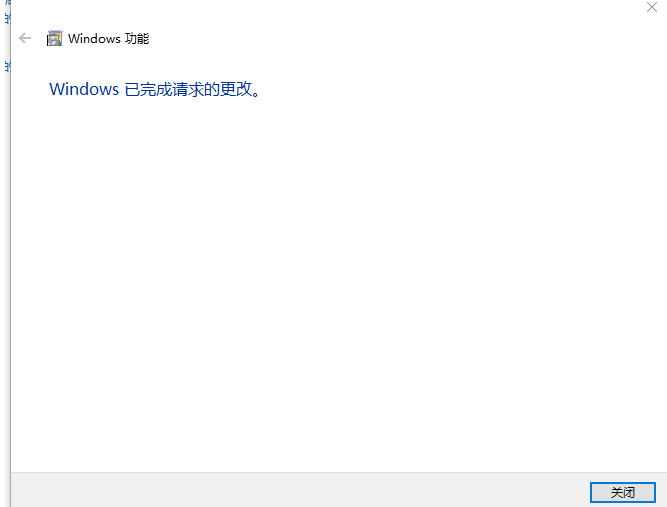
3. 稍等片刻,当显示为“windows 已完成请求的更改”时,安装就已完成;关闭退出。
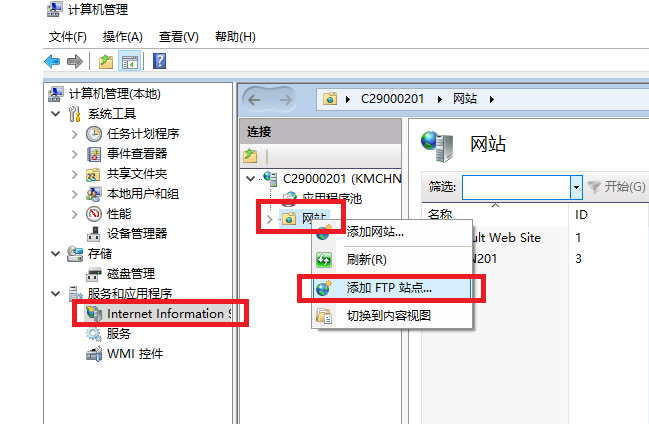
4. 进入“计算管理”,在“计算机管理”的窗口中点击“服务和应用程序,随后在展开的子选项中点击“internet information services(iis)管理器”。此时就可以在窗口的“连接”中看到你的计算机名称,点击计算机的名称打开子选项,数遍右键点击“网站”并选择“添加ftp站点”
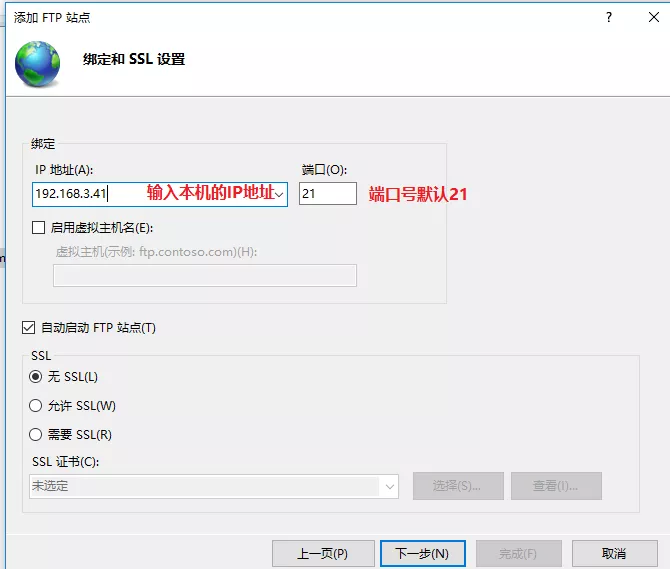
5. 设置ftp站点,将绑定和ssl进行设置,在ip栏中输入本机的ip地址,端口不需要改动。将“自动启动ftp站点”进行打勾,在ssl的选项中,把“无ssl”进行选择;
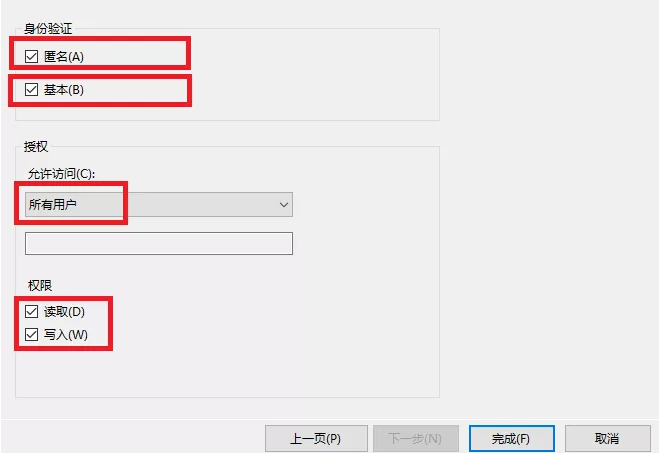
6. 然后需要将身份验证和授权信息进行选择。把“身份验证”中的“匿名”和“基本”进行勾选,“授权”选择为“所有用户”,最后把“权限”的信息全部勾选;点击完成。

7. 这时再返回到“计算机管理”的界面中就可以看到ftp已创建成功了;
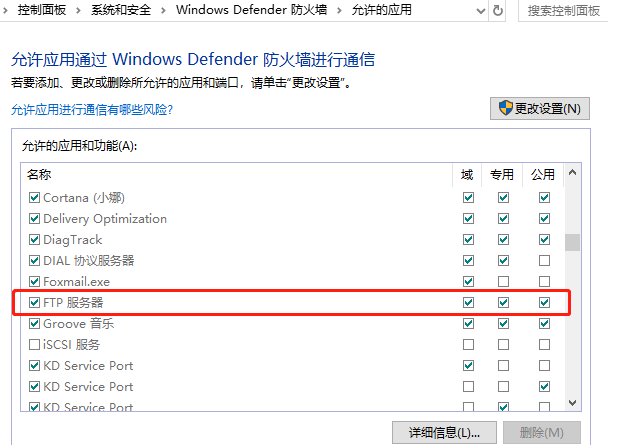
8. 接下来就要进行防火墙的设定,进入到“windows防火墙”的窗口界面中。并点击窗口左侧的“允许应用或功能通过windows防火墙” 随后进入到防火墙的“允许应用通过windows防火墙进行通信”的窗口,然后在应用和功能中找到“ftp服务器”将将其进行勾选,随后点击确定。
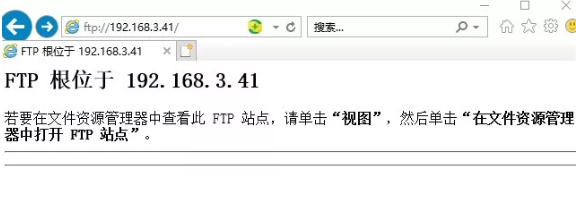
9. 打开浏览器测试ftp站点是否能访问,在浏览器地址栏里输入ftp://服务器ip地址,回车出现如下图所示,就表示站点搭建成功了。